メーカーが提供しているIESを活用したダウンライトシンボルの作り方を解説します。
IESファイルとは、北米照明学会(Illuminating Engineering Society of North America)が定めた規格によって構成されており、照明の配光特性をパソコンなどの電子媒体を介して受け渡す場合の電子フォーマットで、照明器具の配光特性(フォトメトリックデータ)を3次元情報として、テキストデーターとして取り扱えるようにしたものです。これを利用することで、IESフォーマットに対応したCADや3DCG、照明計算ソフトなどにおいて、配光シミュレーションや照度計算が可能になります。
http://www.maxray.co.jp/academy/glossary_dic.html
今回はDNライティングの下記の商品を参考に進めていきます。
https://www.dnlighting.co.jp/products/id/84
器具をモデリング
まずはじめに新規ファイルに器具をモデリングしていきます。寸法は『納入仕様図面』を参考にしてください。天井と干渉しないようにx,y,z=0を基準にマイナス方向にモデリングします。発光部を表現したオブジェクトには『反射属性:グロー』を設定しておきます。
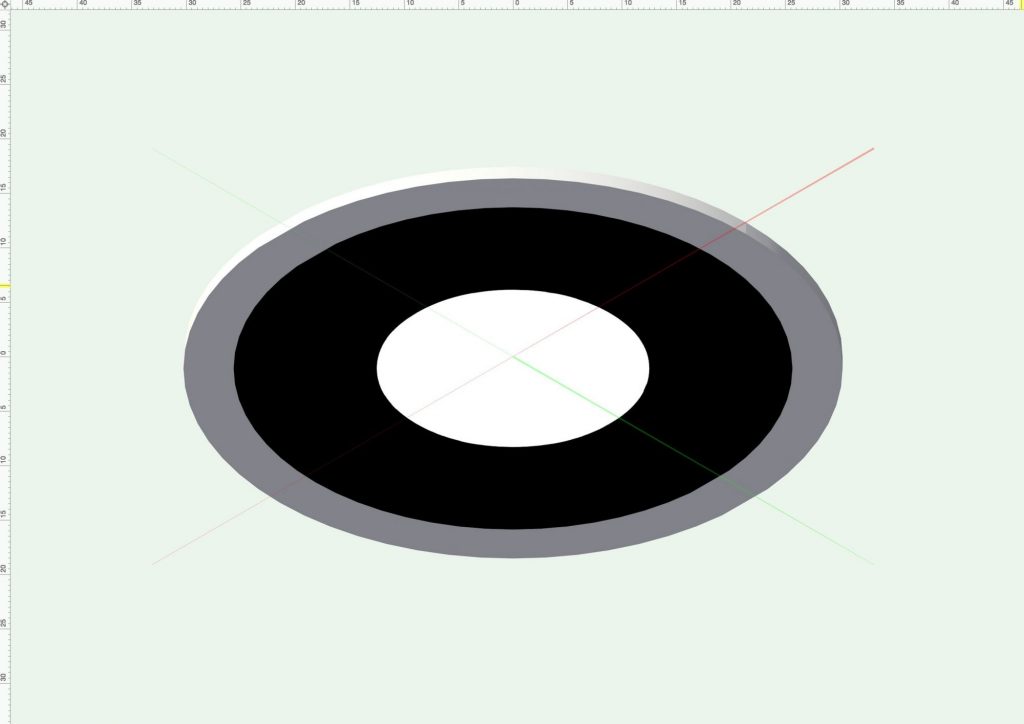
器具をモデリングしたら、シンボル登録してテスト環境に器具を配置します。ビーム角に2つのタイプがあるので比較のためシンボルを2つ用意します。
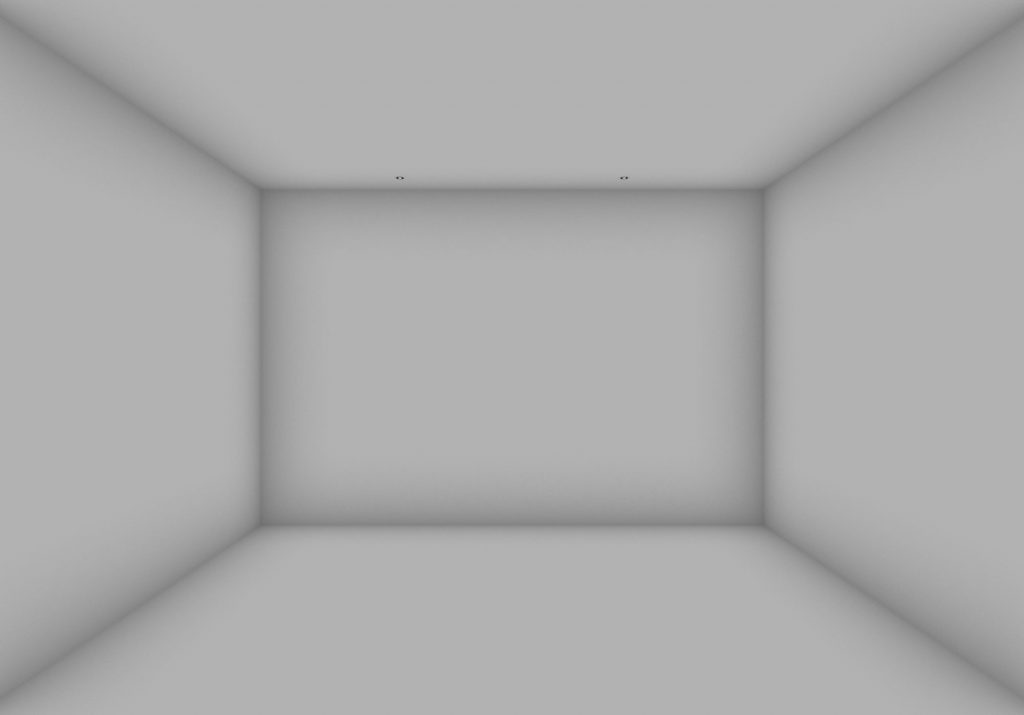
カスタム光源の作成
次にカスタム光源を作成します。『光源ツール設定』から『カスタム光源設定』を選択します。『カスタム光源データ』から『ファイルの読み込み』を選択し、ダウンロードしたIESファイルを読み込みます。光源位置は器具オブジェクトと干渉しないように配置してください。
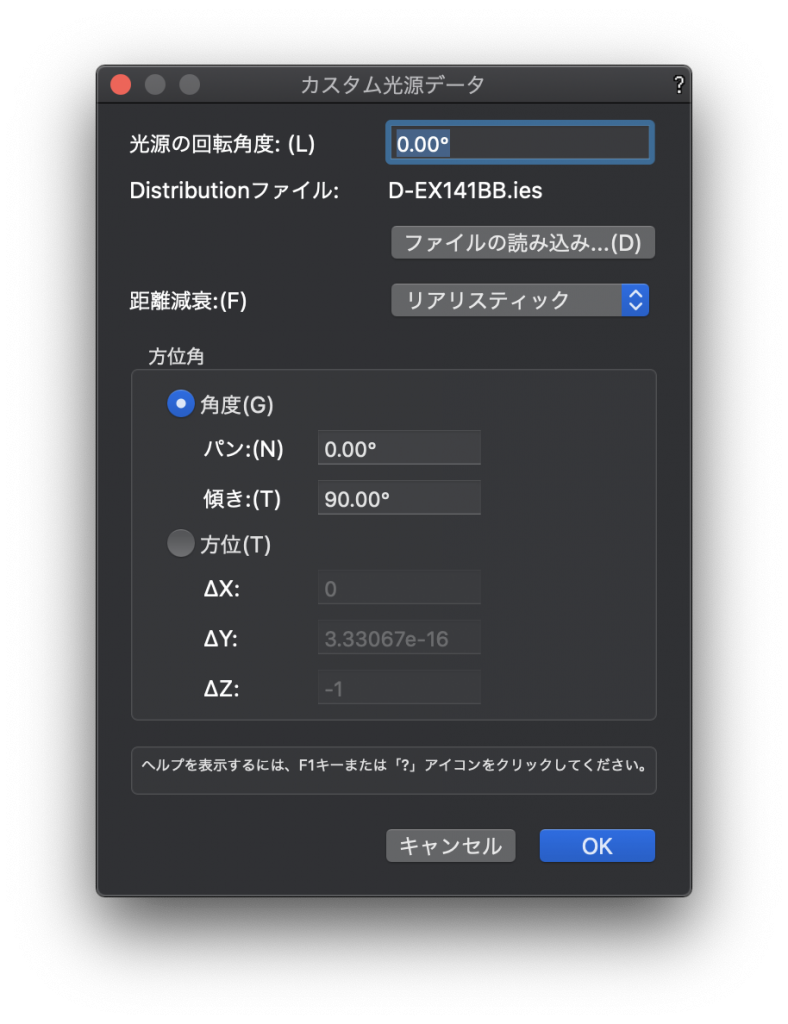
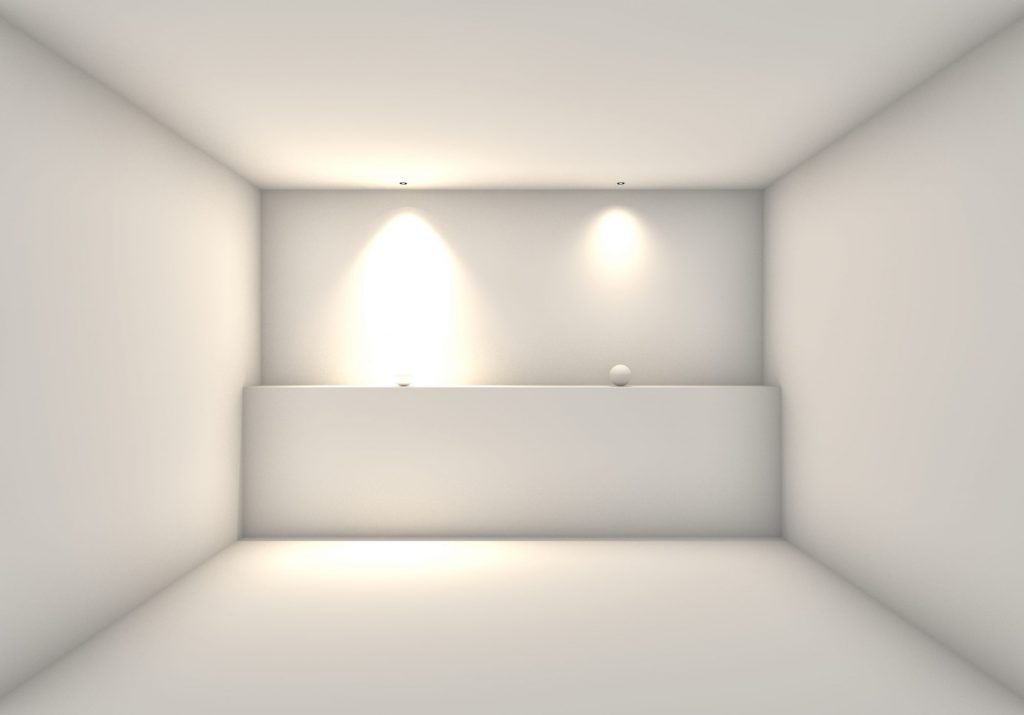
『カタログページ P.185』と比較すると、明暗差がかなり極端に出ていることが分かります。取り込んだ際に明るさに問題がある場合は、調光で微調整するようにしましょう。
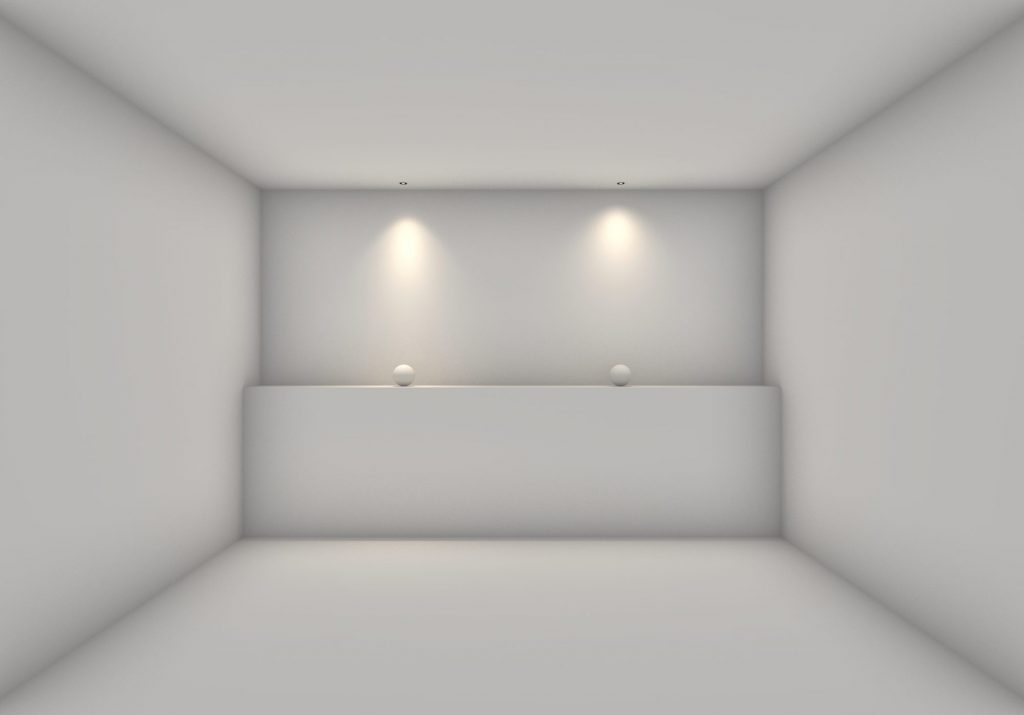
微調整できたら光源をセットにしたシンボルを登録しておきましょう。
まとめ
IESファイルは、配光特性を受け渡すのに有効な手段ですが、Vectorworks上では適切に表現されない場合が多いです。IESファイルに含まれる配光特性データを活かしながら、上手にパース表現していきましょう。