Vectorworksでガラスの質感を表現するための、シェーダ設定(色属性、反射属性、透明属性)について解説します。
基本設定
ガラスの質感を表現する場合は、シェーダ設定を下記のように組み合わせます。それぞれのパラメータを調整することでさまざまなガラスの質感を表現することができます。プレビュータイプは反射、透明感を確認しやすいようにタイプ:球面座標系にしておくと良いでしょう。写り込みをより明るく、はっきりさせたい場合は、反射属性:ミラーを選択します。
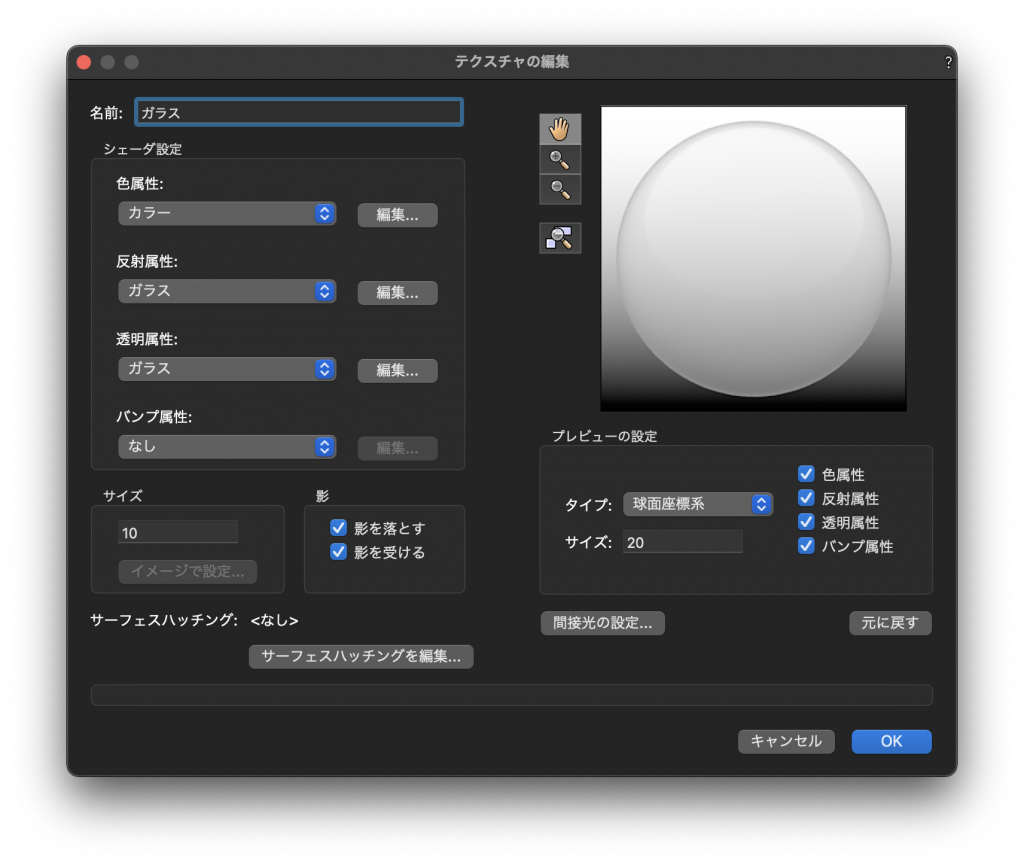
ガラスを表現するためのシェーダ設定(色属性:カラー)
透明属性:ガラスに切り替えると次のようなアラートが表示されます。
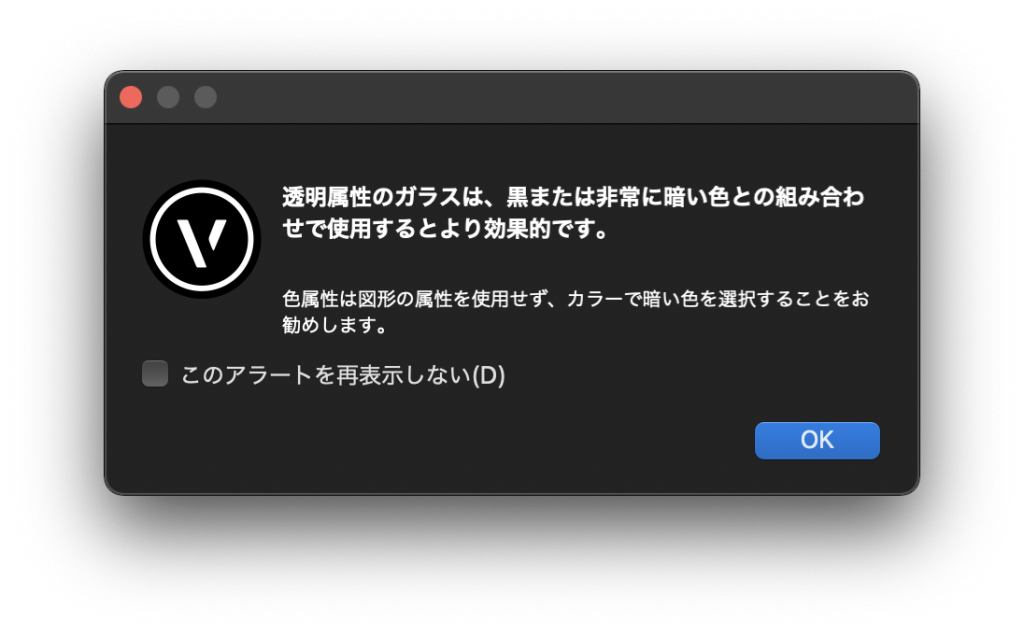
また、Vectowrowks Help には、次のような記載があります。
ガラスシェーダは通常、暗い色のシェーダと組み合わせると最も見栄えが良くなります。
Vectorworks Help
これらに従い、ガラスを表現する場合は色属性:カラー、カラーシェーダの編集では色:黒を選択します。

次の図は、カラーシェーダの編集で色:黒からGray 90%、80%・・30%までを比較したものです。
-3.jpg)
色:黒の場合が最も透明感があり、色が明るくになるにつれて曇った印象になります。
ガラスを表現するためのシェーダ設定(反射属性:ガラス)
反射属性:ガラスでは、目地の色、中心の色を変更できます。

目地の色
カラーボックスをクリックして、ガラスの隅に適用する色(ガラスの端に表示されます)を設定します。中心の色
Vectorworks Help
カラーボックスをクリックして、ガラスの中心(メイン)部分の色を設定します。
フロートガラスは断面が緑がかって見えます。フロートガラスがわずかに緑色に見えるのは、原料に微量の酸化鉄が含まれているからです。また面より断面の方が濃い緑色に見えるのは、断面から見るとガラスの奥行きをより深く見ることになるからです。ガラスの断面が見える場合や、ガラスにうっすらと色がついている場合には目地の色、中心の色で表現します。
- ガラス断面の色:目地の色で設定
- ガラス面の色 :中心の色で設定
下図は目地の色に、図中のカラーチップの色を設定したもの比較です。色が薄すぎるとほとんど色が表現されません。フロートガラスを表現する場合は彩度40%程度のものを使用すると良いでしょう。
-1.jpg)
ガラスを表現するためのシェーダ設定(透明属性:ガラス – ハイライトの伝達率)
ハイライトの伝達率
Vectorworks Help
ガラスを透過する光量を設定します。ガラスの透明度が高い場合は、高い値に設定します。
ガラスの厚みが大きい場合や、熱線吸収・反射ガラスなどの機能ガラスではハイライトの伝達率を小さくします。逆に低反射ガラスの場合は透過率が高いので値を大きくします。
AGC株式会社:ガラスの豆知識(ガラスと光 透過・反射・吸収)
-2.jpg)
参考動画:Architectural Glass Textures
ガラスを表現するためのシェーダ設定(透明属性:ガラス – かすれ度合い・吸収色)
かすれ度合い(%)
指定した量だけ透明図形にかすれが入ります。かすれなしの場合は0に設定します。かすれたガラスは霜が付いたように見えます(レンダリングにかかる時間が長くなります)。
Vectorworks Help
.jpg)
吸収色
カラーボックスをクリックして、光線が吸収距離を進む時に大きく厚みのある図形で仮定される色を選択します。
吸収距離
吸収色でカラーが置き換えられるまでの間、光線が進む距離を定義します。値が低いほど、吸収色の強度が高まります。これは、厚いガラスにも薄いガラスにも適用されます。
Vectorworks Help
-1.jpg)
まとめ
ガラスと一口に言ってもさまざまな種類があります。透明感や色、採用するガラスの機能によってパラメーターを調整するようにしましょう。