Vectorworks の図面枠ツールを使えば、プロジェクトデータを一括管理することができ、シート番号などの自動入力のほか修正日の更新し忘れにも役立ちます。この記事では図面枠の作り方を解説します。
図面枠ツール
図面枠ツールは、ツールセット > 寸法/注釈 の中にあります。ツールを選択して、用紙中心に配置してみます。
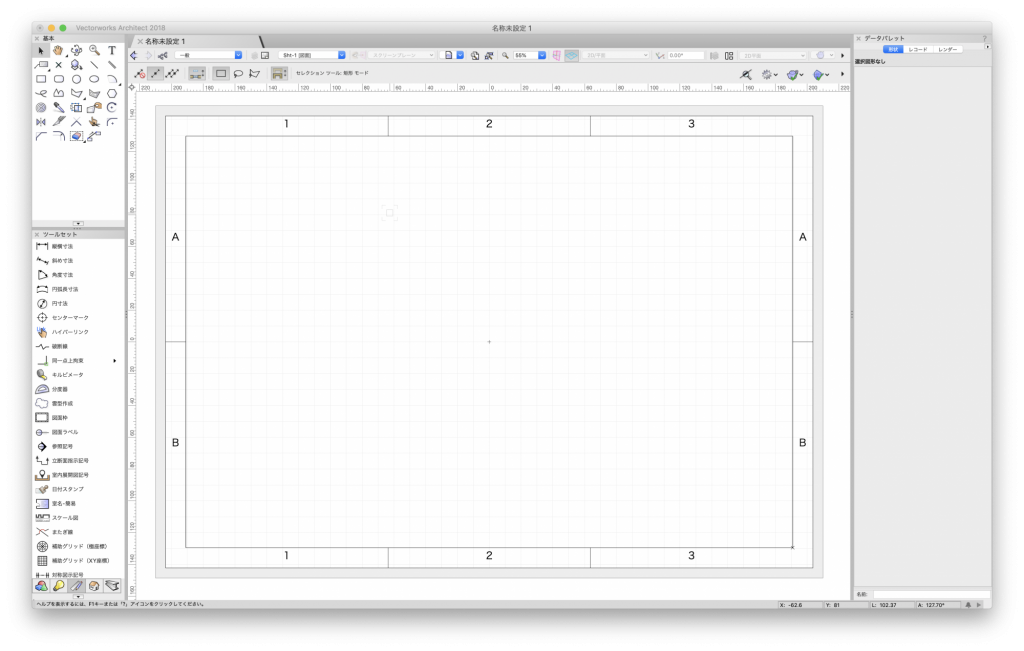
今回は枠は使用せず、表題欄のみ作成し表示するようにしたいと思います。
枠の位置調整と非表示
図面枠をダブルクリックして図面枠設定のウィンドウを開きます。区域が表示されている枠部分を用紙外に押し出すため、用紙と枠の関係を『内枠』に変更します。
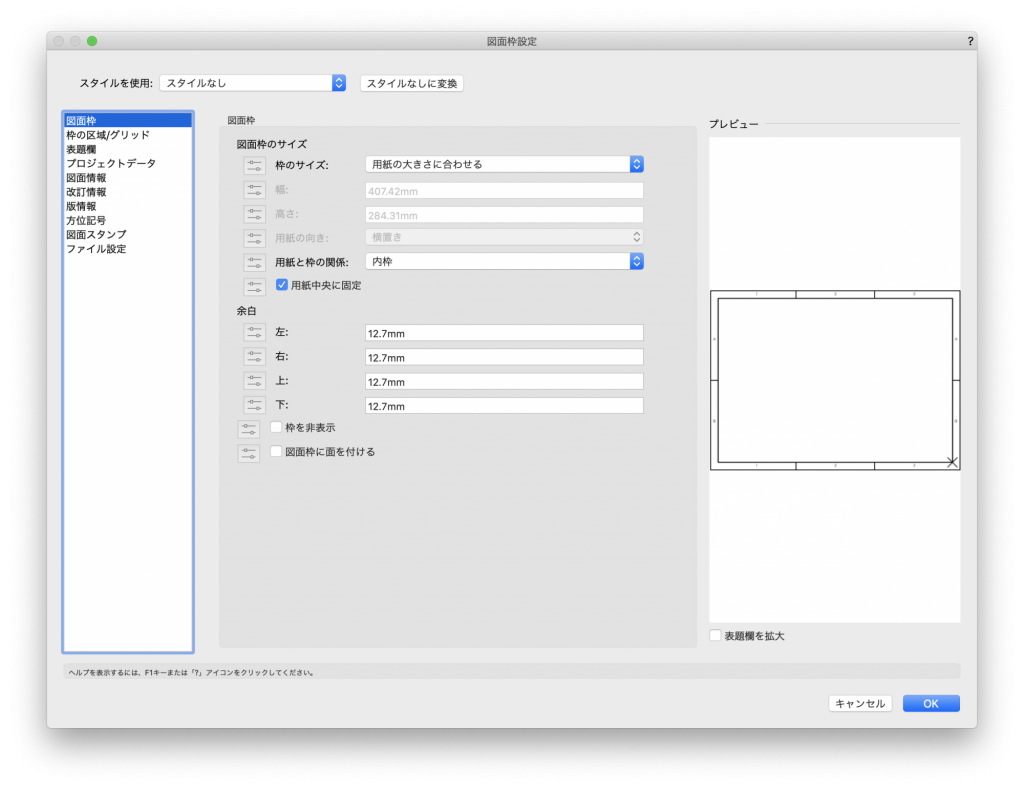
続けて、表示を表題欄に切り替え、
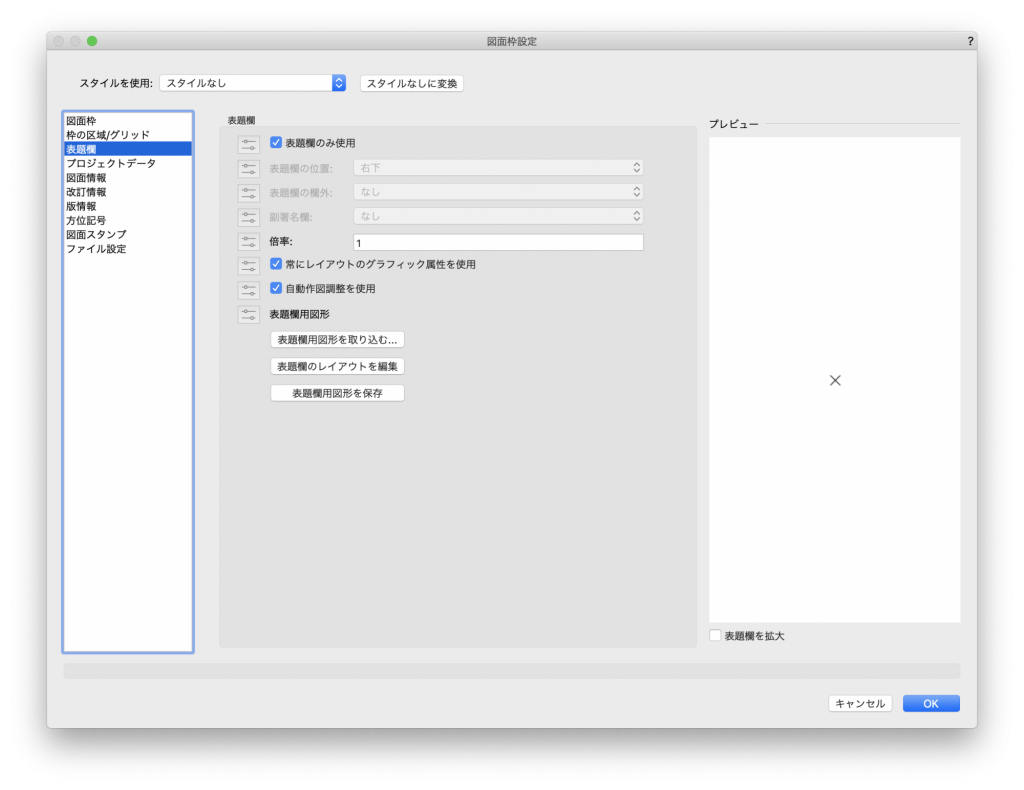
OKボタンを押して、シートレイヤに戻ります。
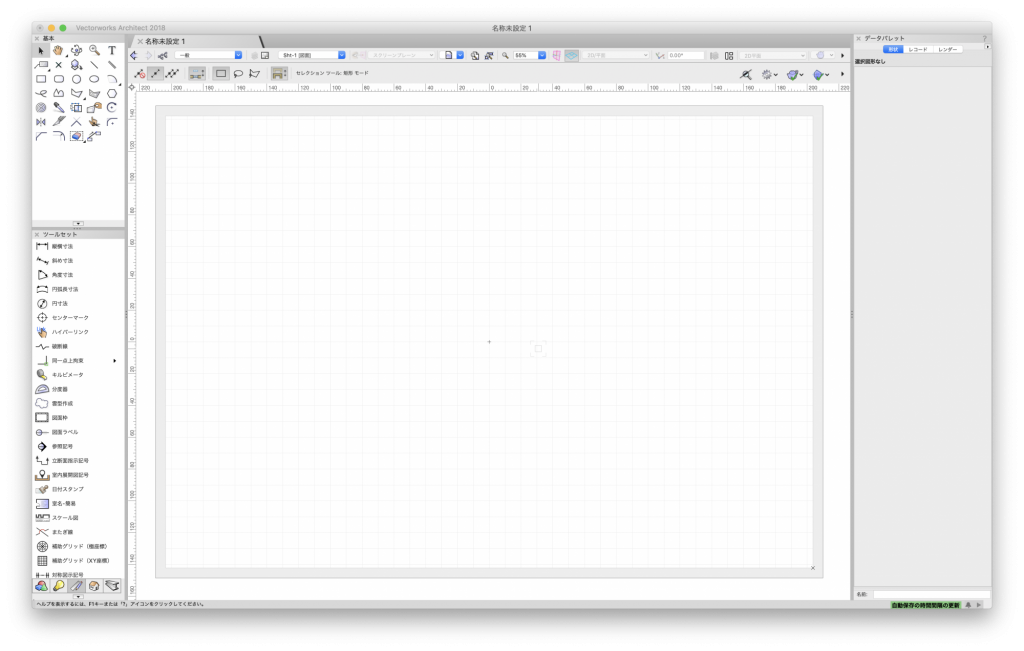
表題欄を作成
基準点をダブルクリックして、表題欄のレイアウトに入り、文字ツール、直線ツールなどで表題欄を作成します。
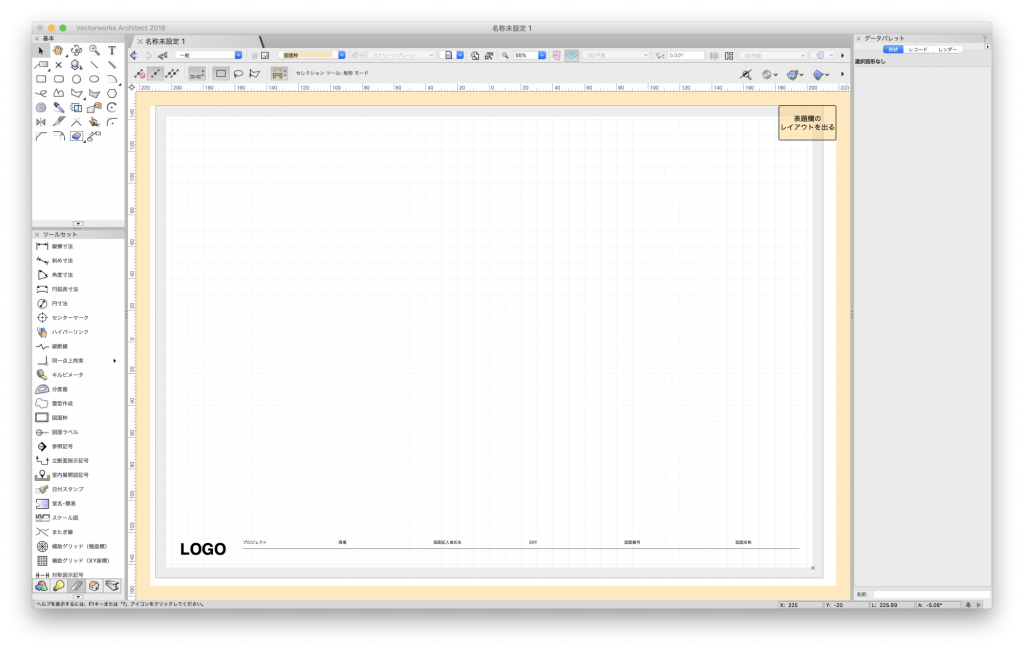
次に各項目を複製して、入力位置に配置します。これらにデータをリンクすることで、プロジェクトデータの一括管理や図面番号、図面名称の自動入力が可能になります。
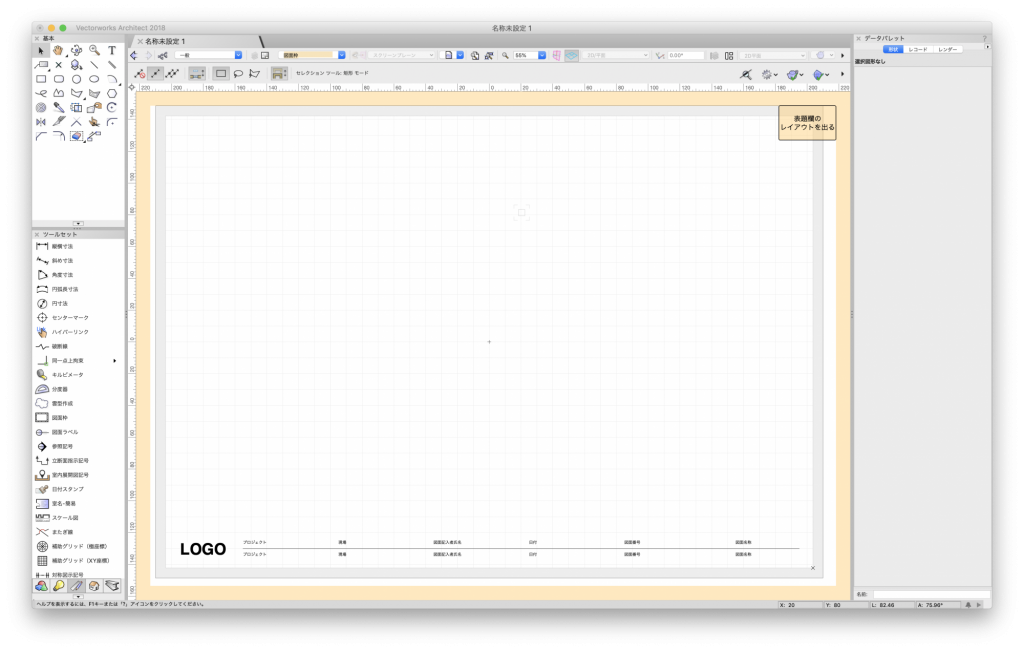
文字にデータをリンクする前に、足りないオリジナルの項目を追加します。一旦表題欄のレイアウトを出てください。
プロジェクトデータの項目を追加
図面枠設定にはプロジェクトデータという項目があり、あらかじめフィールドが用意されています。図面枠をダブルクリックし、設定から項目を確認します。
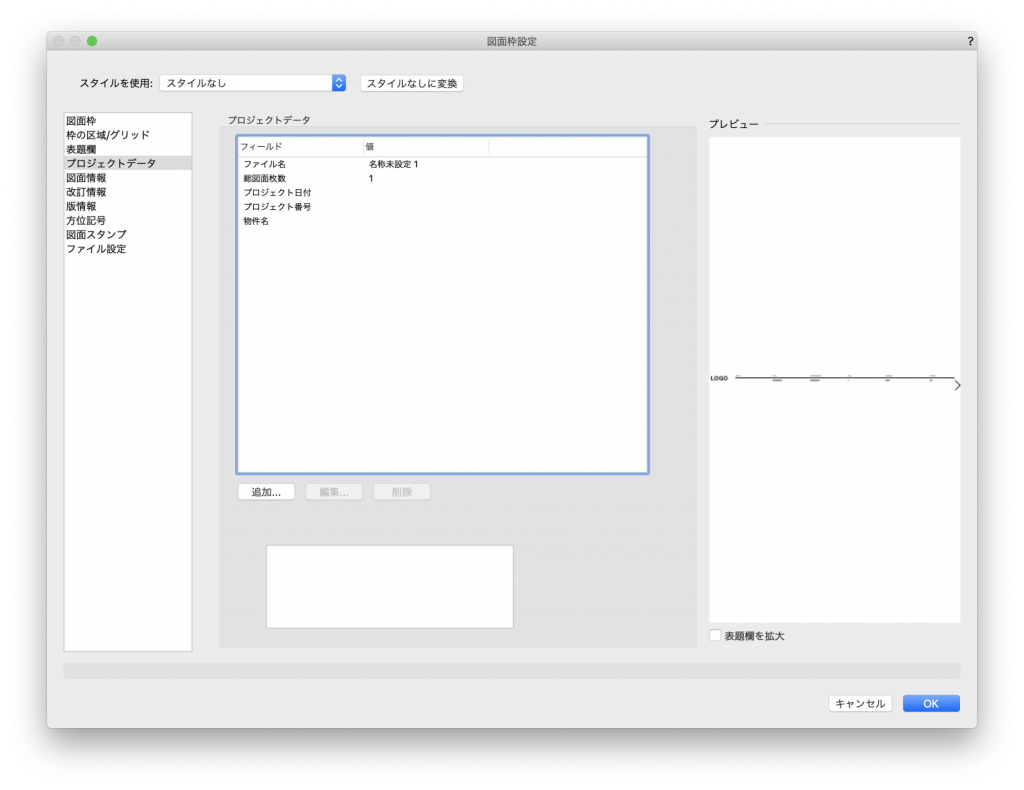
ここに『現場所在地』と『図面記入者氏名』の項目を追加します。追加…ボタンをクリックしてフィールド編集ダイアログを開きます。
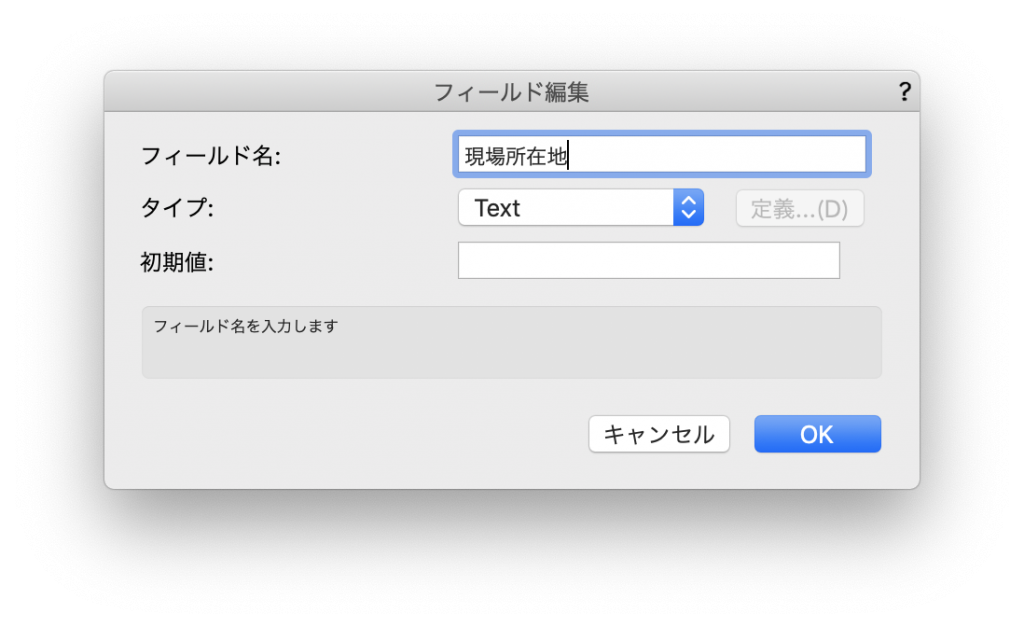
他の項目も同様の手順で追加します。これでデータリンクの準備が整いました。
表題欄データリンク
表題欄のレイアウトに戻り、複製した項目名にデータをリンクしていきます。リンクする文字列をクリックし、データパレットのの形状タブから表題欄データリンクのリンク値を有効にします。パラメータにデフォルトの項目や追加した項目が表示されるので対象となるパラメータを選択します。
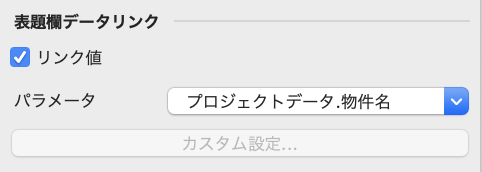
- 日付などは修正日とリンクすると、印刷、PDF化、パブリッシュの際に自動更新されるので便利です。
- 図面番号はシートレイヤ番号と、図面名称はシートレイヤタイトルとリンクするとシートレイヤに設定した情報がそのまま反映されるので無駄な手間を省くことができます。