カウンターのデータベース行を設定する
次にカウンターのデータベース行を設定します。行3を右クリックしてデータベースに切り替え、検索条件を下図の通り設定します。
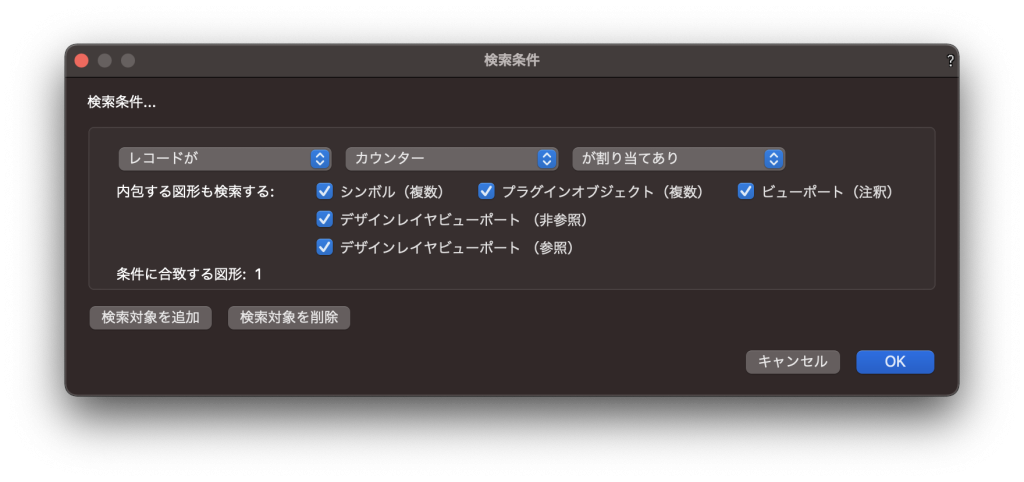
行3のデータベースを設定していきます。
早速、A3に品名を入れたいと思いますが、展示台は寸法が併記されるようにしたいので、先にカウンターの情報を予備スペースに表示していきます。
I3(品名)
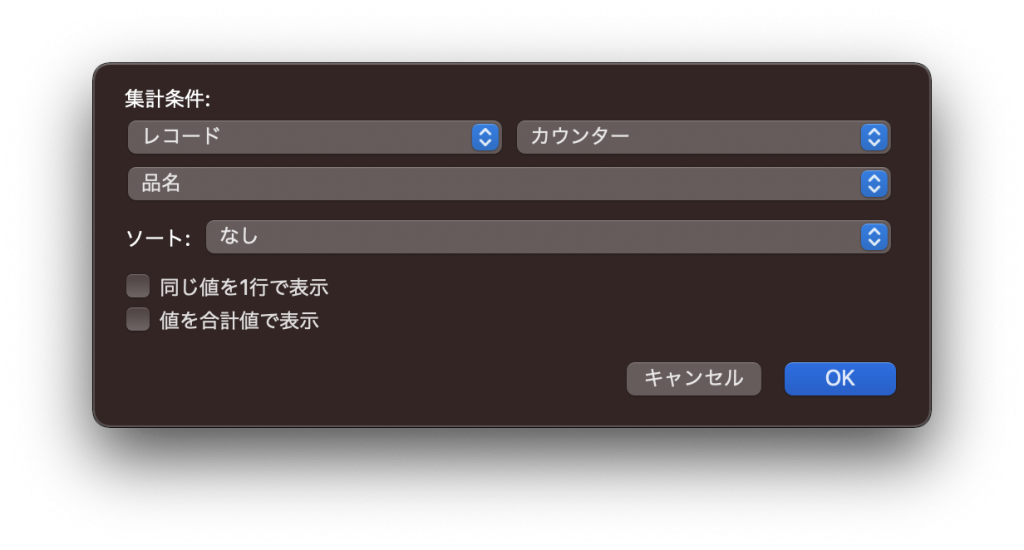
J3 =INT(WIDTH) ※幅を整数値で返します。
K3 =INT(HEIGHT) ※高さを整数値で返します。
L3 =INT(LENGTH) ※長さを整数値で返します。
A3 =CONCAT(I3, ‘ ‘, J3, ‘×’, K3, ‘×’, L3) ※文字列を結合します。’ ‘(シングルクオーテーション)で括ると文字やスペースを反映できます。
B3 =COUNT ※数量を返します。
C3
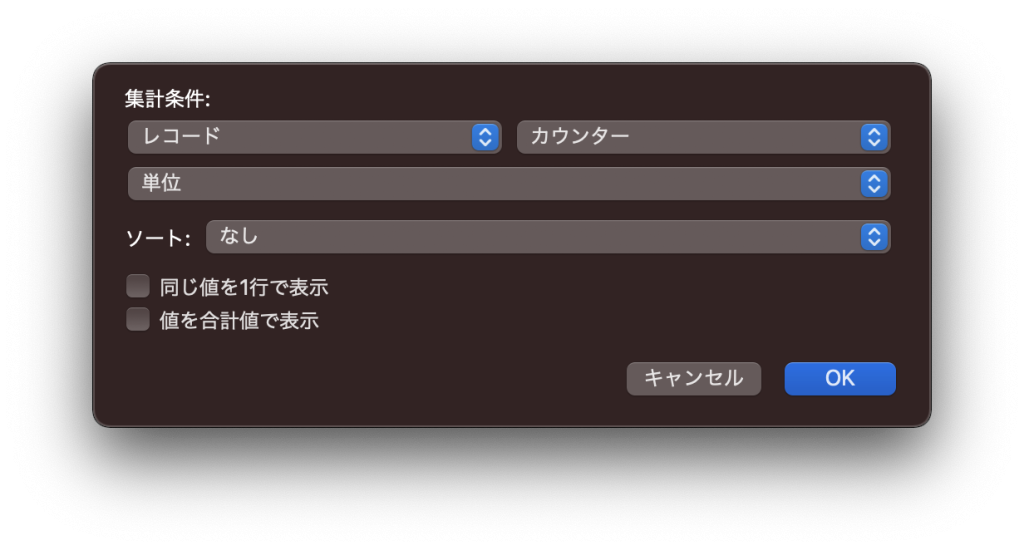
次に、D3に単価をしたいと思いますが、そのためには造作物の平米単価と表面積の情報が必要になりますので予備スペースに情報を整理していきます。
N3
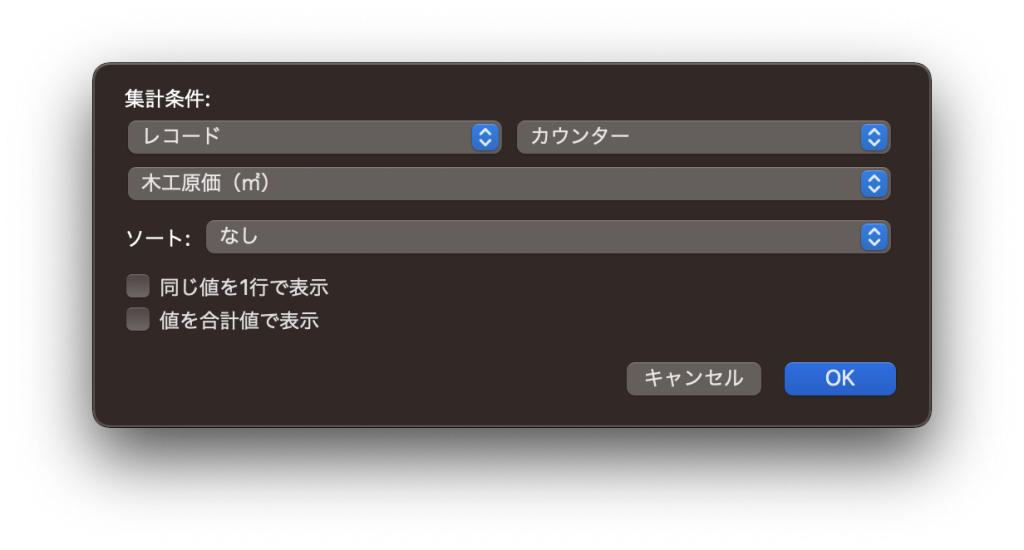
O3
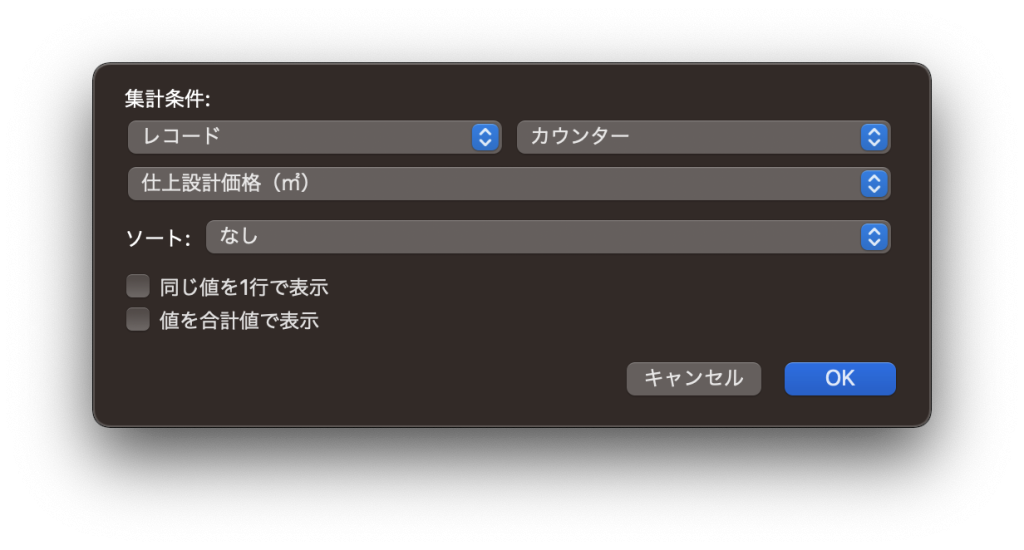
P3 =ROUNDUP(SURFACEAREA, 0) ※表面積を整数に切り上げ
D3 =(N3*1.5+O3)*P3 ※平米単価(売値)×面積
E3 =D3*B3
F3 =(N3+O3*0.7)*P3
G3 =F3*B3
入力が完了するとカウンターの金額が反映されるようになります。
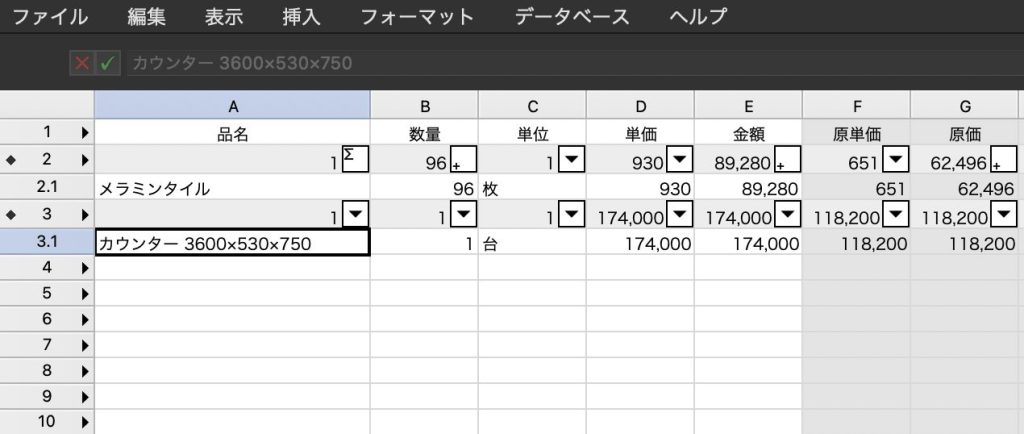
こちらも台数が増えた場合をチェックします。
-1024x715.jpg)
こちらもデータベース行に2台目が現れるので、
A3は同じ値を1行で表示
B3,E3,G3は値を合計値で表示 にプルダウンから設定を切り替えます。
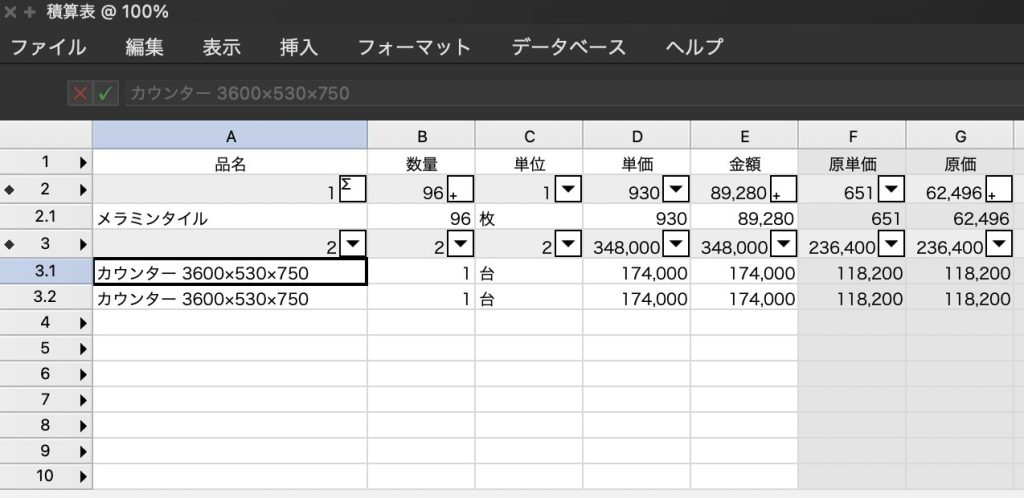
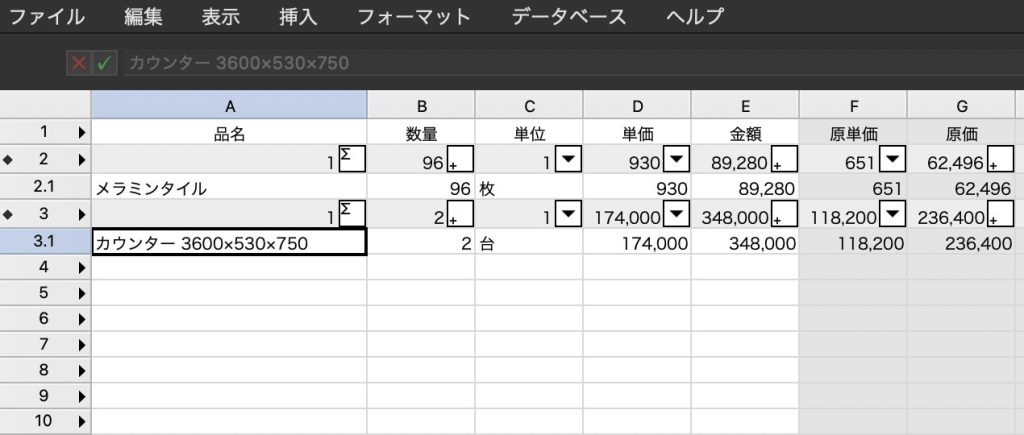
これでカウンターも1行にまとめることができました。
表を整える
データベース行は設定後は表示の必要がなくなるのでワークシートの表示からデータベースヘッダのチェックを外します。
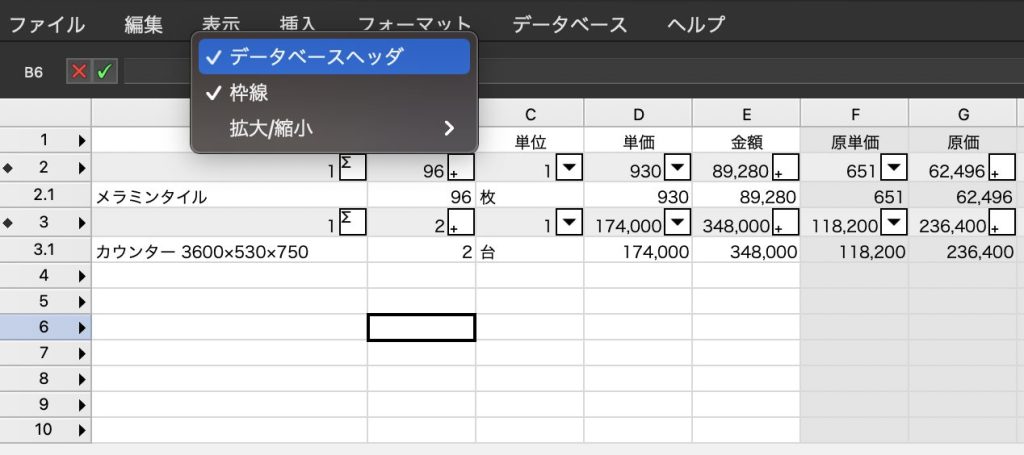
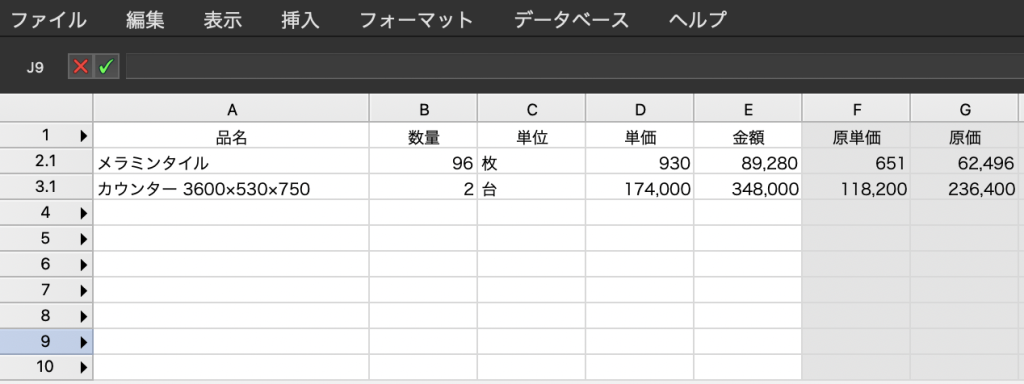
列の非表示
ワークシートにはエクセルのように非表示の機能がありません。表示せず、情報を残しておきたい場合は、対象列もしくは行を選択→右クリックしセル幅..もしくはセルの高さ..を0にします。
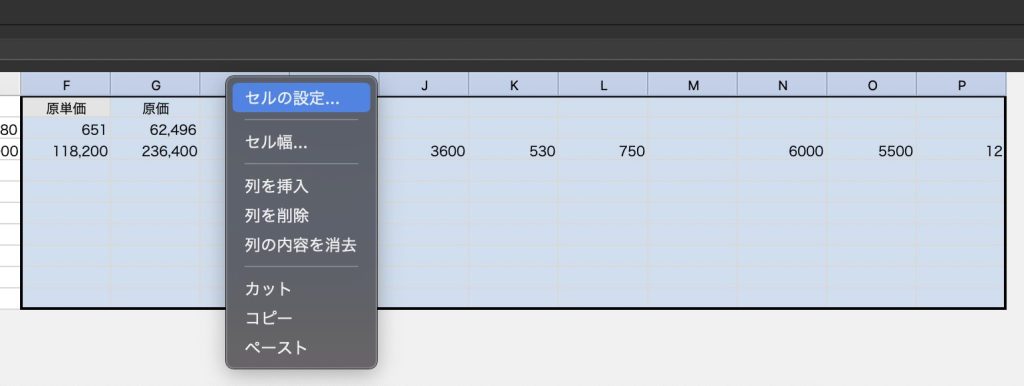
合計を表示
E10に合計値を表示するための関数を直接入力します。
E10 =SUM(E1..E9)
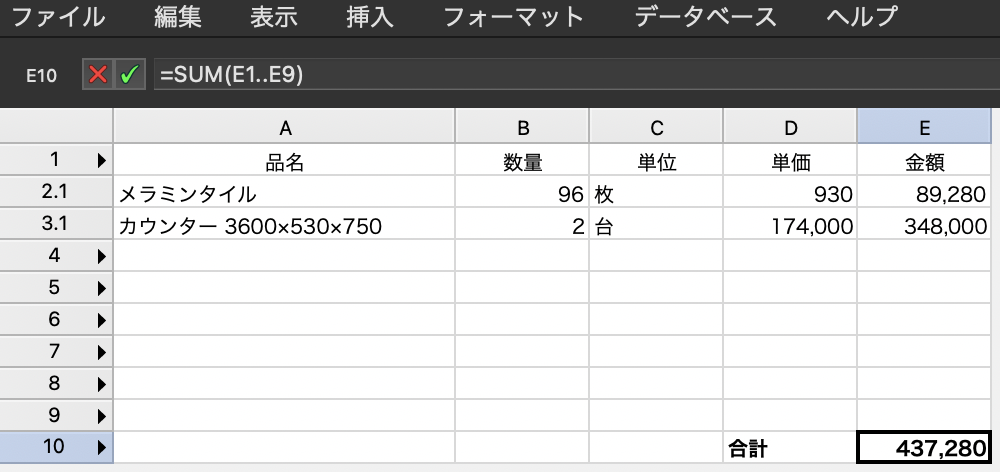
シートレイヤに配置
ワークシートはデザインレイヤ、シートレイヤにドラッグ&ドロップで配置することができます。
-1024x717.jpg)
完成したら床の面積を増やしたりカウンターの形状を変えるなどしてワークシートにどのように反映されるか見てみましょう。
2